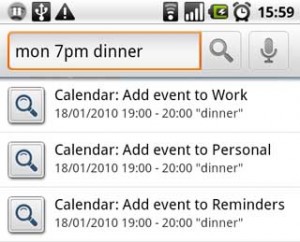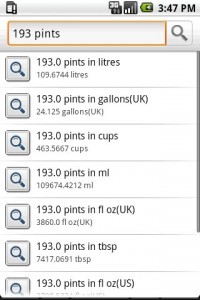Searchify’s calendar entry feature lets you add new events to your phone’s calendar just by typing into the search box.
For each calendar on your phone that you can add events to you’ll see an item in the search results. Just tap it to add the event.
Some examples of what you can enter:
- today 3pm meeting
- tomorrow 15:00 another meeting @ London Office
- tue 1750-1900 drinks @ the bar
- tuesday 9pm-3am party @ Sarah’s
- fri-mon City Break @ Barcelona
- 15/3 0900 interview
- 15/03/2010 9am interview
- 03/15/2010 9am interview (if your phone uses US date format)
- 18/04/2010 3pm – 25/04/2010 7am long event
Events have to have a start date and a description, but the other bits are optional. If you don’t give an end time, Searchify sets a duration by default (usually one hour, but you can change this in Searchify Settings).
If you want events created by Searchify to have reminders you can do this, just select the option in Searchify Settings.